مفاهیم: سیستم عامل ویندوز 8 چیست؟
مطالب مرتبط
ارسال نظر برای این مطلب
اطلاعات کاربری
لینک دوستان
نظرسنجی
بازیگر زن مورد علاقه شما ؟
صفحات جداگانه
آمار سایت


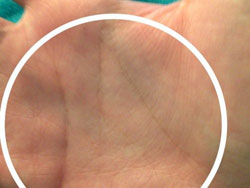 آیا در کف دستتان حرف M پدیدار است؟
آیا در کف دستتان حرف M پدیدار است؟  خیانت مردانه است یا زنانه؟!
خیانت مردانه است یا زنانه؟!  اولین پیوند موفقیت آمیز سر یک میمون انجام شد +عکس
اولین پیوند موفقیت آمیز سر یک میمون انجام شد +عکس  قدر داشتههایت را بدان
قدر داشتههایت را بدان  كدوم ازدواج با عشق همراه است؟
كدوم ازدواج با عشق همراه است؟  جملکس های آموزنده و موفقیت جدید
جملکس های آموزنده و موفقیت جدید جوک های بامزه تلگرامی 2018
جوک های بامزه تلگرامی 2018  طنز نوشته های کوتاه جدید و جالب (60)
طنز نوشته های کوتاه جدید و جالب (60) جوک های جدید و خنده دار (37)
جوک های جدید و خنده دار (37) اس ام اس های عاشقانه و زیبا (42)
اس ام اس های عاشقانه و زیبا (42) اس ام اس صبح بخیر گفتن (7)
اس ام اس صبح بخیر گفتن (7) اس ام اس های فلسفی (سری 34)
اس ام اس های فلسفی (سری 34) طنز نوشته های کوتاه جدید و جالب (59)
طنز نوشته های کوتاه جدید و جالب (59) عکس نوشته های طنز و خنده دار (15)
عکس نوشته های طنز و خنده دار (15) طنز نوشته های کوتاه جدید و جالب (58)
طنز نوشته های کوتاه جدید و جالب (58) طنز نوشته های کوتاه جدید و جالب (57)
طنز نوشته های کوتاه جدید و جالب (57) اس ام اس های عاشقانه و زیبا (41)
اس ام اس های عاشقانه و زیبا (41) واکنش کاربران شبکه های اجتماعی به بازی ایران و نیجریه +عکس
واکنش کاربران شبکه های اجتماعی به بازی ایران و نیجریه +عکس  داستان عاشقانه و غم انگیز
داستان عاشقانه و غم انگیز دانلود آلبوم جدید محسن چاوشی بنام امیر بی گزند
دانلود آلبوم جدید محسن چاوشی بنام امیر بی گزند